Raspberry Pi 3 Model BでAstroboxのHotspotを使わずに動かす
3DプリンタのコントロールサーバとしてAstroBoxをRaspberry pi 3 Model Bへインストールしてみます。
AstroBoxはスマートフォンなどで使いやすい今どきなUIが特徴です。
Raspberry Pi 3 Model Bの組み込みWiFiを使ってワイヤレスで3Dプリンタを使えるようにしてみます。
自宅にインターネットはあるけどよくわからない、という方も多いでしょう。AstroBoxのIPアドレスを調べる必要がないので簡単に使い始めることができます。
もちろんLANにつながるコンピュータから使う事ができます。
今回は特徴の一つであるホットスポットを使いません。Raspberry Pi 3 Model Bに搭載されているWiFiではホットスポット機能が動かないからです。
今回はLAN経由で使います。
それではAstroBoxをRaspberry Pi 3にインストールしましょう。
AstroBoxのイメージファイルをダウンロードします。
イメージをSDカードに書き込む前にSDカードのフォーマットを行ってください。
手順などはOctoPrintの場合と同じです。
3Dプリンタ用サーバ"OctoPrint"をRaspberry Pi 3 Model Bで動かしてみる
Raspberry Pi 3 Model BにはWiFiが組み込まれていますがAstroBoxのホットスポット機能には使えません。動かないのです。ホットスポットを使うにはUSB WiFiアダプタを追加でつながなくてはなりません。
私はRaspberry Pi 3 Model B で動かすのですが余計なWiFIアダプタなんて買いたくありません。WiFiアダプタを持っていて余っているなら素直に使った方が良いでしょう。
それではホットスポットを使わずに初期設定をしてみます。
Raspberry Piの電源を入れましょう。
Raspberry PiのIPドレスを確認します。一番簡単なのはエクスプローラでネットワークを表示させることです。
その他のデバイスにこんなアイコンが表示されるでしょう。
アイコンをダブルクリックするとブラウザが立ち上がるでしょう。ブラウザのURLを見るとIPアドレスが判ります。
IEではちゃんと表示されません。Chromeを使いましょう。IEが立ち上がった場合はURLをコピーしてChromeにIPアドレスを入れてください。AstroPrintの初期設定画面が見られます。
セットアップを進めていきましょう。
AstroPrint.com のアカウントを作るか聞かれます。良くわからなければスキップしましょう。あとでもできますし、プリンタの監視だけなら必要ありません。
プリンタとの接続画面になったら、シリアル接続のボーレートを指定します。
ポートの指定はないのですね。BS01の場合、Marlin firmwareを指定しボーレート115200を選択します。間違えても後で変更できます。
設定が終わるとメイン画面が表示されます。
今どきのデザインですね。ブラウザのサイズを変えると動的にアイテムの配置が変わります。スマートフォンの異なる画面サイズに対応できています。
あれ?もうアップデートがある。アップデートも簡単にできます。
有線で使うよ! という方はこれで使えるでしょう。
AstroPrintのSettingsをクリックします。NETWORKのInternetをクリックします。
するとネットワークの接続状況が表示されます。
"Scan WiFi networks"をクリックします。
アクセスポイントが表示されるでしょう。
ご自分のアクセスポイントの"Connect"を押します。
アクセスポイントのパスワードを求められます。正しく入れましょう。
正しく登録されれば "Conected to ・・・"と表示されているでしょう。
IPアドレスが表示されていませんね。ブラウザをリロードすると表示が更新されるでしょう。
ちなみに登録したアクセスポイントを削除する方法はわかりませんでした。"Restore Factory Settings"で初期化するしかないのかな?
これでRaspberry Pi 3 Model B の内蔵WiFi でLANに接続できました。有線LANを抜いてもAstroPrintへ接続できるはずです。有線LANを抜いて試してみましょう。IPアドレスが変わりますからブラウザを開き直しましょう。
とても簡単にWiFiを有効化できました。
実は最初 /etc/network/interfaces を編集したり、wpa_passphrase コマンドを使ったりして OS
からWiFiを有効にしてつないでしまいました。落ち着いてAstroPrintの挙動を見直したら・・・
あっさりつながるじゃん!
電源を入れた時につないでいました。しかし、Camera画面でStart Streaming Videoを押しても動きませんでした。
SettingsのCamera設定を開きます。
Re-scanをして他の設定は変えずにsaveしました。
その後、Camera画面で Start Streaming Video を押すと、
カメラの映像が表示されました。
電源を入れた直後は表示できない感じです。一度Rescanした方が良いかも。
ブラウザによってはH.264ではなくVP8を選択します。XperiaのChromeではVP8で表示できました。
Raspberry Pi 3 Model B のWiFiは簡単に有効化できました。ただし、AstroPrintのHotspotには使えません。Hotspotを使うにはUSB WiFiアダプタを追加する必要があります。
AstroBoxはスマートフォンなどで使いやすい今どきなUIが特徴です。
Raspberry Pi 3 Model Bの組み込みWiFiを使ってワイヤレスで3Dプリンタを使えるようにしてみます。
AstoroBoxの特徴
AstroBoxはRaspberry Piに挿して起動するとWiFiのホットスポット(アクセスポイント)になります。このアクセスポイントへスマートフォンのWiFiで接続して使います。自宅にインターネットはあるけどよくわからない、という方も多いでしょう。AstroBoxのIPアドレスを調べる必要がないので簡単に使い始めることができます。
もちろんLANにつながるコンピュータから使う事ができます。
今回は特徴の一つであるホットスポットを使いません。Raspberry Pi 3 Model Bに搭載されているWiFiではホットスポット機能が動かないからです。
今回はLAN経由で使います。
それではAstroBoxをRaspberry Pi 3にインストールしましょう。
AstroBoxのイメージをSDカードに展開する
AstroPrint (https://www.astroprint.com/)AstroBoxのイメージファイルをダウンロードします。
イメージをSDカードに書き込む前にSDカードのフォーマットを行ってください。
手順などはOctoPrintの場合と同じです。
3Dプリンタ用サーバ"OctoPrint"をRaspberry Pi 3 Model Bで動かしてみる
AstroBoxをRaspberry Pi 3 Model Bで動かす
イメージを書き込んだSDカードをRapberry Piに挿します。3DプリンタとUSBケーブルで接続します。自宅のLANと接続します。
私はRaspberry Pi 3 Model B で動かすのですが余計なWiFIアダプタなんて買いたくありません。WiFiアダプタを持っていて余っているなら素直に使った方が良いでしょう。
それではホットスポットを使わずに初期設定をしてみます。
Raspberry Piの電源を入れましょう。
Raspberry PiのIPドレスを確認します。一番簡単なのはエクスプローラでネットワークを表示させることです。
その他のデバイスにこんなアイコンが表示されるでしょう。
アイコンをダブルクリックするとブラウザが立ち上がるでしょう。ブラウザのURLを見るとIPアドレスが判ります。
IEではちゃんと表示されません。Chromeを使いましょう。IEが立ち上がった場合はURLをコピーしてChromeにIPアドレスを入れてください。AstroPrintの初期設定画面が見られます。
AstroBoxの初期設定を行う
セットアップを進めていきましょう。
AstroPrint.com のアカウントを作るか聞かれます。良くわからなければスキップしましょう。あとでもできますし、プリンタの監視だけなら必要ありません。
プリンタとの接続画面になったら、シリアル接続のボーレートを指定します。
ポートの指定はないのですね。BS01の場合、Marlin firmwareを指定しボーレート115200を選択します。間違えても後で変更できます。
設定が終わるとメイン画面が表示されます。
今どきのデザインですね。ブラウザのサイズを変えると動的にアイテムの配置が変わります。スマートフォンの異なる画面サイズに対応できています。
あれ?もうアップデートがある。アップデートも簡単にできます。
有線で使うよ! という方はこれで使えるでしょう。
Raspberry Pi 3 Model BのビルトインWiFiを有効にする
組み込みWiFIを使うための設定をしていきます。とても簡単にできます。組み込みWiFiはホットスポット機能には使えません。AstroPrintのSettingsをクリックします。NETWORKのInternetをクリックします。
するとネットワークの接続状況が表示されます。
"Scan WiFi networks"をクリックします。
アクセスポイントが表示されるでしょう。
ご自分のアクセスポイントの"Connect"を押します。
アクセスポイントのパスワードを求められます。正しく入れましょう。
正しく登録されれば "Conected to ・・・"と表示されているでしょう。
IPアドレスが表示されていませんね。ブラウザをリロードすると表示が更新されるでしょう。
ちなみに登録したアクセスポイントを削除する方法はわかりませんでした。"Restore Factory Settings"で初期化するしかないのかな?
これでRaspberry Pi 3 Model B の内蔵WiFi でLANに接続できました。有線LANを抜いてもAstroPrintへ接続できるはずです。有線LANを抜いて試してみましょう。IPアドレスが変わりますからブラウザを開き直しましょう。
とても簡単にWiFiを有効化できました。
実は最初 /etc/network/interfaces を編集したり、wpa_passphrase コマンドを使ったりして OS
からWiFiを有効にしてつないでしまいました。落ち着いてAstroPrintの挙動を見直したら・・・
あっさりつながるじゃん!
USBカメラをつないでみる
iBuffaloの広角レンズが特徴のUSBカメラをつないでみます。電源を入れた時につないでいました。しかし、Camera画面でStart Streaming Videoを押しても動きませんでした。
SettingsのCamera設定を開きます。
Re-scanをして他の設定は変えずにsaveしました。
その後、Camera画面で Start Streaming Video を押すと、
カメラの映像が表示されました。
電源を入れた直後は表示できない感じです。一度Rescanした方が良いかも。
ブラウザによってはH.264ではなくVP8を選択します。XperiaのChromeではVP8で表示できました。
まとめ
AstroBoxのインストールはOctoPiと同じような手順で簡単にできました。
AstroBoxはWiFiのアクセスポイントになり、スマートフォンから簡単につなげるのが特徴のようです。
AstroPrint.com のアカウントを作成するとクラウドでいろいろ便利になるようです。スライスもクラウドを使ってできるようになります。スライスのためプリンタの造形サイズとかフィラメントの種類も設定します。スマートフォンから3Dモデルを選ぶだけでスライスからプリントまでできるようになります。
AstroPrint.com のアカウントを作成するとクラウドでいろいろ便利になるようです。スライスもクラウドを使ってできるようになります。スライスのためプリンタの造形サイズとかフィラメントの種類も設定します。スマートフォンから3Dモデルを選ぶだけでスライスからプリントまでできるようになります。
Raspberry Pi 3 Model B のWiFiは簡単に有効化できました。ただし、AstroPrintのHotspotには使えません。Hotspotを使うにはUSB WiFiアダプタを追加する必要があります。
プリンタのコントロール画面もスマートフォンで表示する事を意識したデザインになっています。ボタンも大きくタッチしやすいです。使いやすそうです。
カメラ映像パネルとプリンタ操作パネルが分離しているため、カメラ映像を見ながらヘッドを移動させることができません。これは大きな不満点です。3Dプリンタの状態のモニタを主に考えるならOctoPrintの方が良いでしょう。
スマートフォンでお手軽3Dプリントができるのは魅力です。しかし、3Dプリントはそこまで成熟していません。時期尚早という感じがありますが、
スマホで欲しいモデルを選ぶとプリントされ完成品が出てくる。そんな未来を一足早く体験できるかもしれません。
スマートフォンでお手軽3Dプリントができるのは魅力です。しかし、3Dプリントはそこまで成熟していません。時期尚早という感じがありますが、
スマホで欲しいモデルを選ぶとプリントされ完成品が出てくる。そんな未来を一足早く体験できるかもしれません。

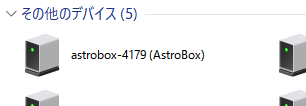









コメント
コメントを投稿